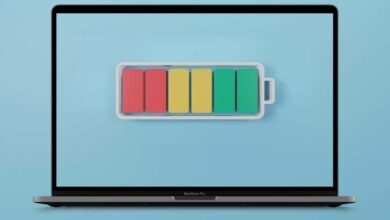لوحة مفاتيح ماك لا تعمل؟ وإليك كيفية اصلاحها

هل تواجه مشكلة مع لوحة مفاتيح Mac؟ مشاكل لوحة المفاتيح شائعة ويمكنك إصلاح معظم هذه المشكلات باستخدام بعض الإصلاحات القياسية.
ما لم يكن الخاص بك لوحة المفاتيح تالفة ماديا، يجب أن تكون قادرًا على إصلاح لوحة مفاتيح Mac باستخدام إحدى الطرق التالية.

أعد تشغيل جهاز Mac الخاص بك
من المحتمل أن يكون هناك خلل بسيط في نظام التشغيل macOS يتسبب في عدم عمل لوحة المفاتيح. في هذه الحالة، أعد تشغيل جهاز Mac الخاص بك ومعرفة ما إذا كان ذلك سيؤدي إلى إصلاح لوحة المفاتيح لديك.
- حدد شعار Apple في الزاوية العلوية اليسرى من شاشتك.
- يختار إعادة تشغيل من القائمة.
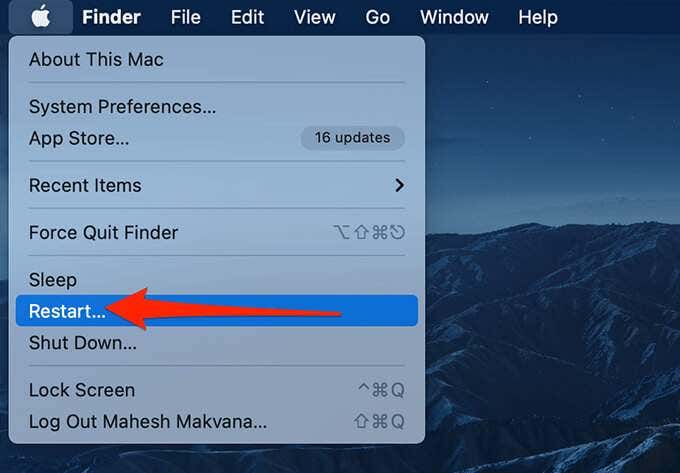
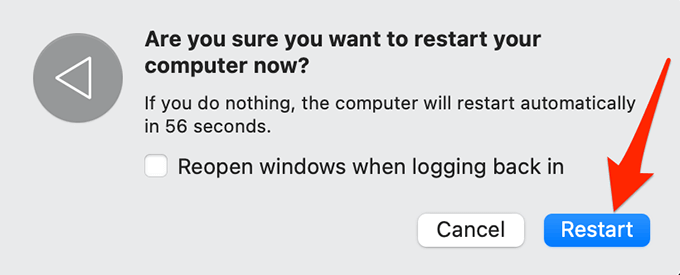
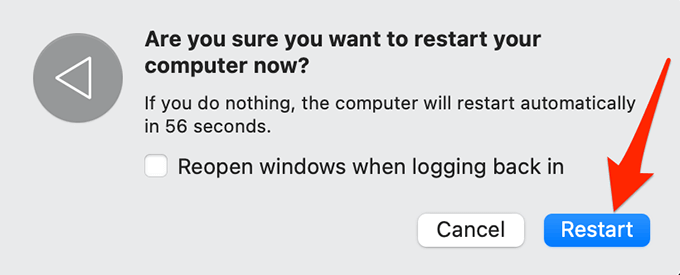
- عند إعادة تشغيل جهاز Mac احتياطيًا، تحقق مما إذا كانت لوحة المفاتيح لديك تعمل أم لا.
قم بتشغيل لوحة المفاتيح
إذا كنت تستخدم لوحة مفاتيح خارجية مع جهاز Mac الخاص بك، فتأكد من تشغيل لوحة المفاتيح قبل محاولة استخدامها. تحتوي العديد من لوحات المفاتيح الخارجية على مفتاح طاقة يجب تمكينه لاستخدام لوحة المفاتيح.
بمجرد القيام بذلك، يجب أن يتعرف جهاز Mac الخاص بك على لوحة المفاتيح الخاصة بك ويجب أن تكون قادرًا على البدء في استخدام لوحة المفاتيح مع جهاز Mac الخاص بك.
استخدم لوحة مفاتيح أخرى
هناك سبب آخر محتمل لعدم عمل لوحة المفاتيح مع جهاز Mac الخاص بك وهو وجود مشكلة في لوحة المفاتيح نفسها. للتحقق مما إذا كان هذا هو الحال بالفعل، استخدم لوحة مفاتيح أخرى مع جهاز Mac الخاص بك ومعرفة ما إذا كانت تعمل أم لا.

إذا كانت لوحة المفاتيح الأخرى تعمل بشكل جيد، فمن المحتمل أن تكون هناك مشكلة في لوحة المفاتيح الأولى. تحتاج إما إلى إصلاح لوحة المفاتيح هذه أو استبدالها بلوحة جديدة.
تنظيف لوحة المفاتيح
لضمان تجربة كتابة مثالية، يجب أن تكون لوحة المفاتيح الخاصة بك خالية من أي غبار أو أي عناصر أخرى. يمكن أن تتسبب هذه العناصر في عدم عمل لوحة المفاتيح بأكملها أو مفاتيح معينة.

استخدم قطعة قماش ناعمة وخالية من الأوساخ تنظيف لوحة المفاتيح الخاصة بك. تأكد من القيام بذلك بلطف دون الضغط كثيرًا على المفاتيح.
تعطيل مفاتيح الماوس
في نظام التشغيل macOS، هناك ميزة تسمى مفاتيح الماوس تسمح لك بذلك التحكم في مؤشر جهاز Mac الخاص بك باستخدام لوحة المفاتيح. من المفيد إيقاف تشغيل هذه الميزة، إذا تم تمكينها، لإصلاح لوحة مفاتيح Mac لديك.
- حدد شعار Apple في الزاوية العلوية اليسرى واختر تفضيلات النظام.
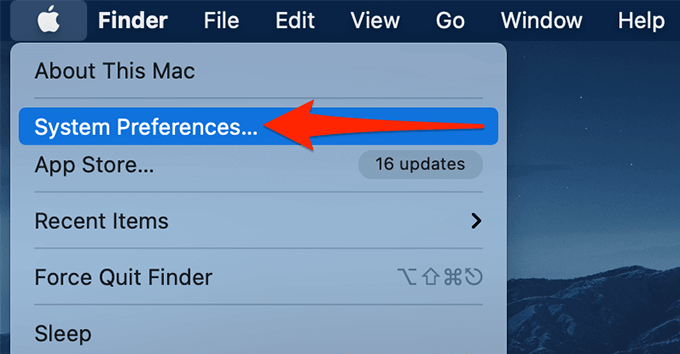
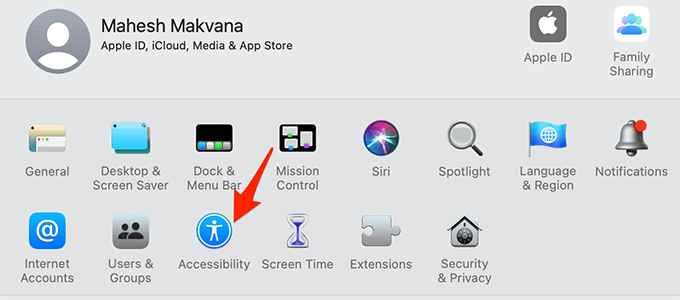
- في الشاشة التالية، من الشريط الجانبي الأيسر، حدد التحكم بالمؤشر.
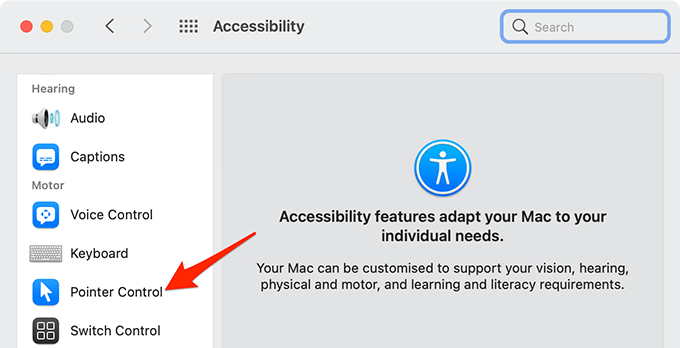
- حدد طرق التحكم البديلة علامة التبويب في الجزء الأيمن.
- قم بإلغاء تنشيط تمكين مفاتيح الماوس خيار.
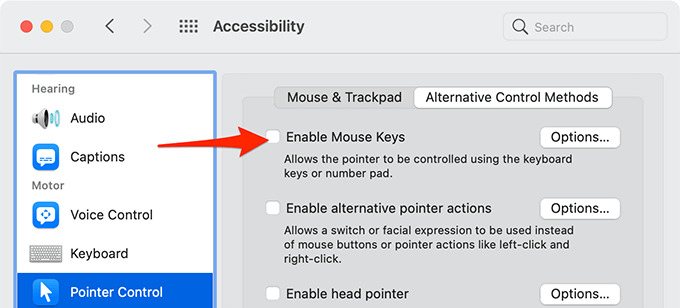
تعطيل المفاتيح البطيئة
يقدم نظام macOS ميزة تسمى المفاتيح البطيئة للسماح لك بتحديد الفاصل الزمني بين وقت الضغط على المفتاح ووقت تسجيل المفتاح فعليًا على جهاز Mac.
إذا تم تمكين هذه الميزة، فقم بإيقاف تشغيلها ومعرفة ما إذا كان هذا يؤدي إلى إصلاح مشكلات لوحة مفاتيح Mac لديك.
- حدد شعار Apple في الزاوية العلوية اليسرى واختر تفضيلات النظام.
- في تفضيلات النظام، اذهب إلى إمكانية الوصول > لوحة المفاتيح.
- في الجزء الموجود على اليمين، قم بتعطيل تمكين المفاتيح البطيئة خيار.
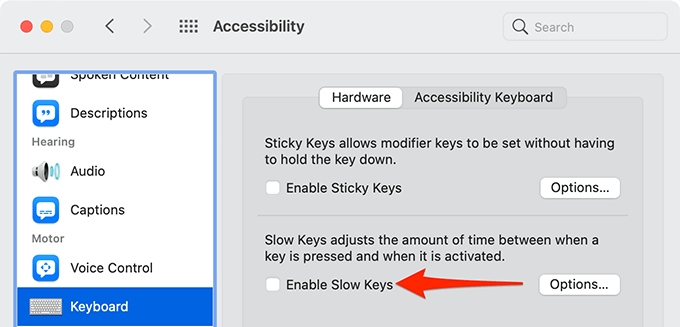
قم بإيقاف تشغيل البلوتوث وتشغيله
إذا كنت تستخدم أ لوحة مفاتيح تدعم تقنية البلوتوث، حاول إيقاف تشغيل Bluetooth ثم تشغيله مرة أخرى لمعرفة ما إذا كان هذا يساعد في إنشاء اتصال مناسب بين لوحة المفاتيح وجهاز Mac الخاص بك.
- حدد أيقونة Bluetooth في شريط القائمة بجهاز Mac الخاص بك.
- أدر ال بلوتوث التبديل إلى وضع إيقاف التشغيل.
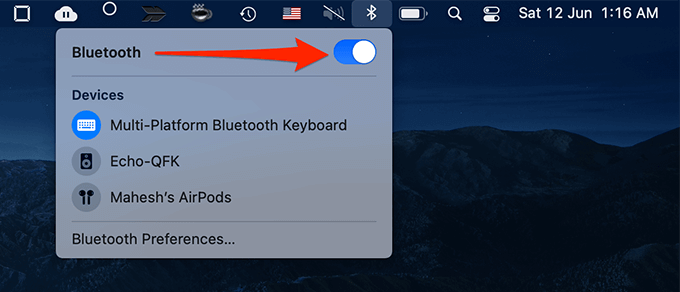
- انتظر لمدة عشر ثوانٍ تقريبًا، ثم استدر بلوتوث مرة أخرى.
قم بإلغاء إقران لوحة المفاتيح وإعادة إقرانها
إذا كانت لوحة المفاتيح الخاصة بك عبارة عن لوحة مفاتيح لاسلكية، ففكر في ذلك إلغاء الاقتران وإعادة الاقتران مع جهاز Mac الخاص بك. يؤدي هذا إلى التخلص من أية مشكلات قد تحدث نتيجة لعملية الاقتران غير الصحيحة.
- يفتح تفضيلات النظام وحدد بلوتوث.
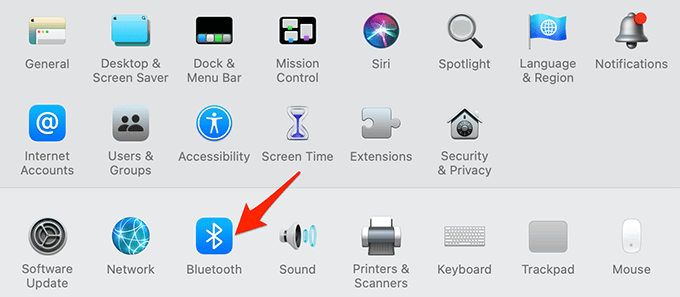

- يختار يزيل في المطالبة.
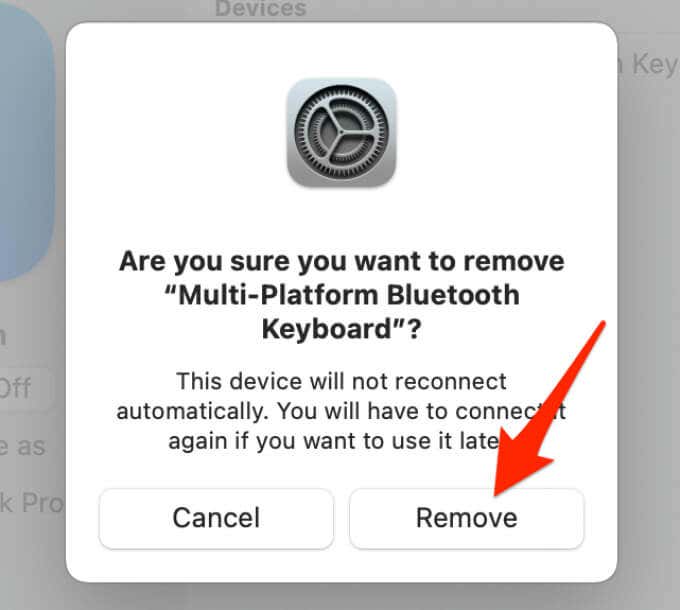
- قم بإيقاف تشغيل لوحة المفاتيح ثم أعد تشغيلها مرة أخرى.
- انتقل إلى لوحة إعدادات Bluetooth بجهاز Mac وحدد لوحة المفاتيح للاقتران بها. يجب أن تكون التعليمات الدقيقة حول كيفية القيام بذلك متاحة في دليل لوحة المفاتيح لديك.
إلغاء تثبيت التطبيقات المثبتة مؤخرًا
يمكن أن تتسبب تطبيقات Mac الخاصة بك في حدوث مشكلات مع أجهزتك، بما في ذلك لوحات المفاتيح. إذا توقفت لوحة المفاتيح عن العمل بعد تثبيت أحد التطبيقات على جهاز Mac الخاص بك، فقم بإزالة هذا التطبيق ومعرفة ما إذا كان هذا يؤدي إلى إصلاح لوحة مفاتيح Mac لديك.
- افتح مكتشف نافذة واختيار التطبيقات في الشريط الجانبي الأيسر.
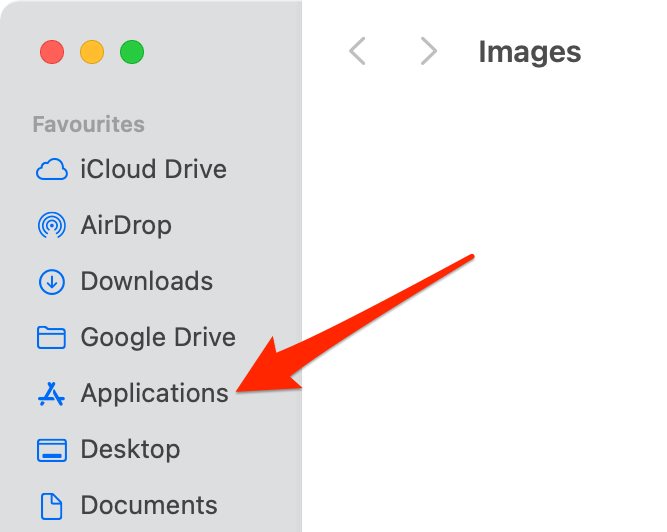
- ابحث عن التطبيق الذي قمت بتثبيته مؤخرًا.
- انقر بزر الماوس الأيمن فوق التطبيق وحدد الانتقال إلى سلة المهملات.
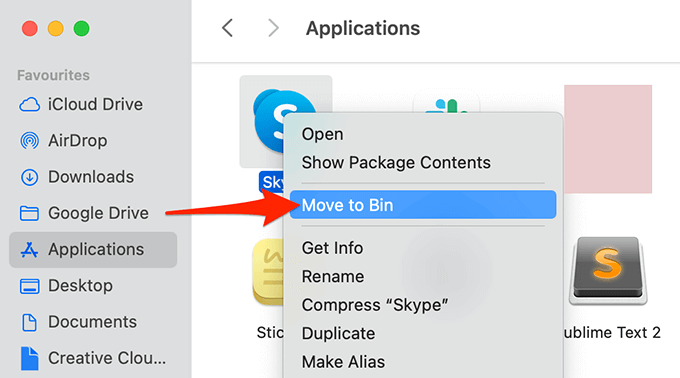
- تمت إزالة تطبيقك الآن.
قم بتحديث نظام التشغيل MacOS
غالبًا ما تتسبب إصدارات macOS الأقدم في حدوث مشكلات مختلفة، بما في ذلك مشاكل لوحة المفاتيح. لذلك، فكر في تحديث إصدار macOS الخاص بك لإصلاح أي مشكلات تواجهها على جهاز Mac الخاص بك.
تعمل شركة Apple على تسهيل تحديث أجهزة Mac الخاصة بها، وفيما يلي كيفية القيام بذلك:
- حدد شعار Apple في الزاوية العلوية اليسرى واختر حول هذا ماك.
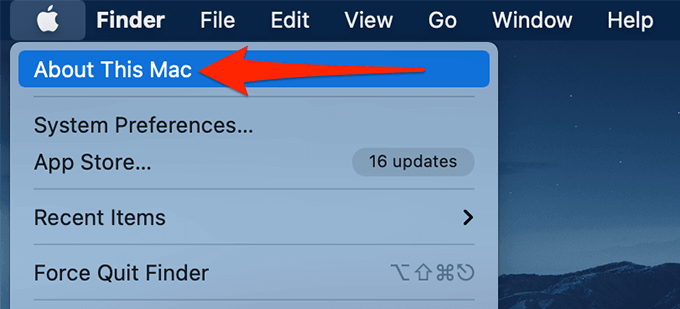
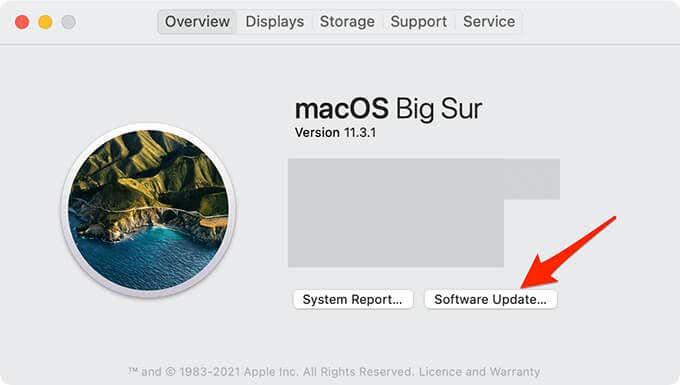
إعادة تعيين SMC الخاص بنظام Mac
تعد وحدة التحكم في إدارة النظام (SMC) في Mac مسؤولة عن التحكم في خيارات الطاقة المختلفة. عندما تواجه مشكلة مع أحد الأجهزة على جهاز Mac الخاص بك، فكر في إعادة تعيين SMC.
لا تؤدي إعادة تعيين SMC إلى حذف بيانات جهاز Mac الخاص بك، ومن الآمن تمامًا القيام بذلك. يمكنك إعادة تعيين SMC على كل من أجهزة Mac المكتبية والكمبيوتر المحمول.
لإعادة ضبط SMC على جهاز Mac لسطح المكتب:
- قم بإيقاف تشغيل جهاز Mac.
- افصل جهاز Mac عن مصدر الطاقة.
- انتظر حوالي خمس عشرة ثانية.
- قم بتوصيل جهاز Mac مرة أخرى بمصدر الطاقة.
- انتظر حوالي خمس ثوان.
- اضغط على قوة زر على جهاز Mac لتشغيل جهاز Mac.
لإعادة ضبط SMC على أ ماك مع شريحة T2:
- قم بإيقاف تشغيل جهاز Mac.
- اضغط مع الاستمرار على يتحكم + خيار + يحول مفاتيح لمدة سبع ثوان تقريبا.
- اضغط مع الاستمرار على قوة المفتاح بالإضافة إلى المفاتيح التي تضغط عليها باستمرار.
- استمر في الضغط على المفاتيح لمدة سبع ثوانٍ تقريبًا، ثم حررها.
- انتظر لمدة خمس ثوانٍ تقريبًا، ثم اضغط على الزر قوة زر لتشغيل جهاز Mac.
لإعادة ضبط SMC على جهاز Mac ببطارية غير قابلة للإزالة:
- قم بإيقاف تشغيل جهاز Mac.
- اضغط مع الاستمرار على يتحكم + خيار + يحول مفاتيح.
- اضغط مع الاستمرار على قوة مفتاح الزر بالإضافة إلى المفاتيح المذكورة أعلاه.
- احتفظ بجميع المفاتيح مضغوطة لمدة عشر ثوانٍ تقريبًا.
- حرر جميع المفاتيح ثم اضغط على قوة زر لتشغيل جهاز Mac.
لإعادة ضبط SMC على جهاز Mac مزود ببطارية قابلة للإزالة:
- قم بإيقاف تشغيل جهاز Mac.
- اسحب البطارية من جهاز Mac.
- اضغط مع الاستمرار على قوة الزر لمدة خمس ثوانٍ تقريبًا.
- أعد البطارية إلى جهاز Mac.
- قم بتشغيل جهاز Mac بالضغط على قوة زر.
وينبغي الآن أن تكون لوحة مفاتيح Mac الخاصة بك ثابتة وتعمل كما ينبغي!